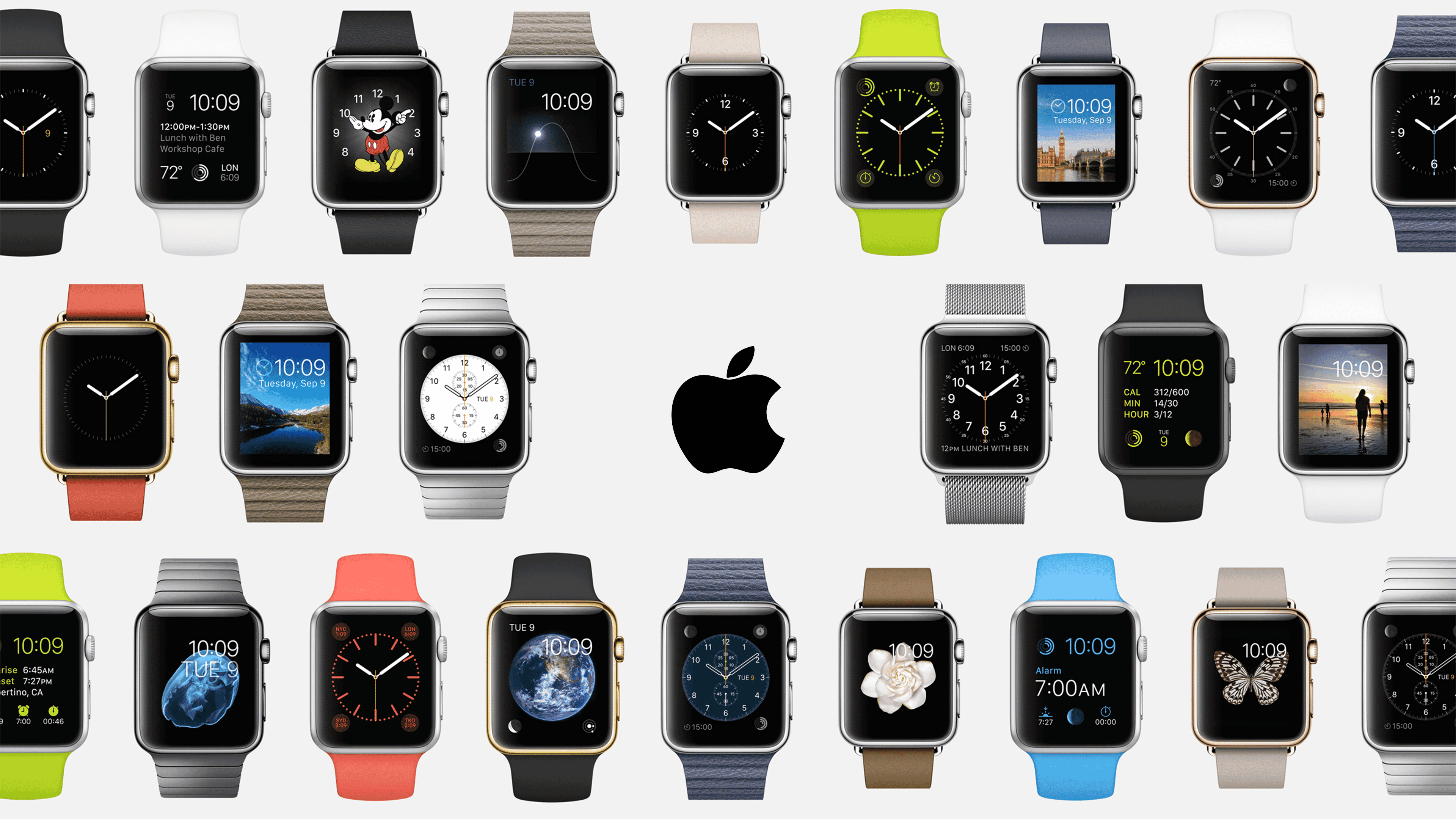Как расширить экран на весь монитор — EUROPC.ua
Иногда, включив бу компьютер или бу ноутбук с ОС Windows, вы можете обнаружить, что изображение рабочего стола на экране сузилось, или сильно уменьшилось, и окружено черной рамкой. Почему может возникнуть такой сбой, и как расширить экран на весь бу монитор — вы узнаете из этой статьи.
Почему сузился экран — основные причины
Возможные причины возникновения такой ситуации:
- Неверно выставлено разрешение экрана.
- Отсутствуют драйвера видеокарты.
- Пользователь подключил к ПК дополнительный экран.
- Сбились настройки самого монитора.
Как настроить экран, если сбились настройки разрешения
С подобной проблемой пользователи сталкиваются чаще всего после установки (переустановки) операционной системы. Еще одна причина возникновения такой ситуации — изменение пользователем настроек разрешения для определенной видеоигры или программы. Как исправить:
- при помощи правой кнопки мыши, зайдите в настройки рабочего стола;
- найдите “Параметры экрана”, перейдите в меню настроек;
- в строке “Разрешение” подберите значение, при котором изображение рабочего стола заполнит весь экран, без черных рамок и полос. Обычно, оптимальный результат получается при параметрах, отмеченных словом “Рекомендуется”.
Как расширить экран на весь монитор, если пропали драйвера видеокарты
Такая проблема может возникнуть, если вы недавно установили или переустановили ОС Windows 10, либо заменили видеоадаптер. Как правило, в процессе переустановки ОС или замене видеокарты, на ПК автоматически устанавливаются временные драйвера. Если сразу не загрузить специализированные, со временем вы столкнетесь с проблемой сужающегося экрана.
Чтобы убедиться, что причина некорректного отображения изображения — в отсутствии драйверов, зайдите в меню настройки экрана. Вы заметите, что в пункте “Разрешение” пропал выпадающий перечень параметров разрешений (или он сократиться до двух вариантов). Затем зайдите в “Диспетчер устройств”. Здесь в пункте “Видеоадаптеры” будет написано “Стандартный VGA графический адаптер”, а в пункте “Другие устройства” — “Неизвестное устройство”. Как исправить: Загрузите нужные драйвера с диска, что идет в комплектации к видеокарте (или ОС), или загрузите их с сайта производителя (разработчика). Установка драйверов происходит автоматически. После установки, перезагрузите ПК.
Как расширить экран при подключении к ПК дополнительного монитора
Если у вас подключен второй экран, при этом на основном — некорректное отображение рабочего стола, скорее всего, причина проблемы — в подключенном дисплее. Как проверить: Отключите второй экран. Если на основном изображение пришло в норму, значит ваша гипотеза верна.
Как исправить:
- зайдите в меню настроек дисплея;
- найдите пункт “Разрешение экрана;
- выберите основной монитор в строке “Экран”;
- установите рекомендуемые параметры в строке “Разрешение”.
Как расширить экран через настройку монитора
Если вы проверили все перечисленные выше причины, и ни одна из них не подходит к вашей ситуации, проблему поможет решить автонастройка монитора. Обратите внимание на ряд кнопок, расположенных на передней или боковой части монитора. Среди прочих, вы заметите кнопку “Auto”. Чтобы запустить процесс автонастройки, достаточно просто на нее нажать.
5 2 10
Отзыв:
Хорошая статья. Мне помогло, спасибо!
Отзыв:
Спасибо за статью, мне помогло.
Спасибо, ваш отзыв отправлен
Ok
как растянуть на весь монитор
После инсталляции операционной системы, обновления драйверов или системного сбоя разрешение дисплея может измениться. Обычно в таких случаях на мониторе появляется рекомендация установить родное разрешение дисплея. Разве все пользователи знают, как это делается и что такое родное разрешение?
Нет, многие из них продолжают работать за ПК с Windows 10 c изображением не на весь экран. Рассмотрим распространенные причины ситуации, когда картинка размывается, становится нечеткой или по ее краям появляются черные области.
Причины
Наиболее распространенными факторами, вызывающими такую проблему, являются:
- отсутствие видеодрайвера;
- неправильное разрешение дисплея;
- к компьютеру подключен иной или второй монитор/телевизор;
- неумелая настройка монитора новичком.
Неправильное разрешение
Родным считается разрешения дисплея, соответствующее количеству пикселей, из которых он состоит. Если матрица экрана имеет физические размеры 1600 пикселей по горизонтали и 900 пикселей по вертикали, ее родным будет только одно разрешение — 1600×900 px. Если установить большее, например, 1920×1080, картинка растянется и станет неестественной либо по ее краям появятся черные полосы.
При наличии драйверов для графического ускорителя изменить разрешение на рекомендуемое производителем дисплея и узнать его просто.
1. Вызовите контекстное меню на Рабочем столе и выберите «Параметры экрана».
2. В первой вкладке разверните выпадающий список «Разрешение» и кликните по тому, где есть надпись: «Рекомендуется».
3. Подтвердите сохранение установленного разрешения.
4. Закройте окно.
Второй способ попасть в нужный интерфейс:
1. Вызовите командный интерпретатор комбинацией клавиш Win +R.
2. Введите в нем «desk.cpl» и нажмите «Enter».
Если надписи: «Рекомендуется» после значения нет, значит, на компьютере отсутствует драйвер для графического ускорителя.
Драйвер
Типично для ситуации с запуском переустановленной операционной системы. На этапе установки чистой Windows 10 обычно ставится стандартный драйвер для видеокарты, обеспечивающий базовый функционал устройства в двухмерном режиме.
Чтобы исправить ситуацию, зайдите на официальный сайт поддержки своей видеокарты, загрузите оттуда последнюю версию драйвера и инсталлируйте на ПК:
- AMD; https://www.amd.com/ru/support
- Nvidia; https://www.nvidia.ru/download/Index.Aspx?lang=ru
- Intel HD. https://downloadcenter.intel.com/ru/product/80939/-
Обязательно обратите внимание на разрядность операционной системы: на старых компьютерах и ноутбуках может использоваться Windows 10 x86 (32 bit).
1. Если название видеокарты не знаете, откройте «Диспетчер устройств» при помощи команды «devmgmt.msc» в диалоговом окне выполнить.
2. Разверните ветку «Видеоадаптеры».
3. Кликните правой клавишей на устройстве видеоадаптера, установленного на вашем компьютере\ноутбуке, или выберите «Стандартный VGA графический адаптер», далее нажмите «Обновить драйвер».
4. Укажите «Автоматический поиск…» и дождитесь завершения всех операций.
Для того чтобы растянуть рабочий стол на весь монитор, или наоборот сделать изображение экрана меньше, данный метод следует использовать в крайнем случае. При первой возможности нужно заменить установленный драйвер на скачанный с официального сайта.
Если подключен телевизор или второй монитор
После подключения к ноутбуку или компьютеру иного устройства вывода (монитор, телевизор) на одному из них или на обоих разрешение может сбиться. Необходимо или отключить второй девайс либо установить на проблемном мониторе правильное разрешение рассмотренным ниже способом:
- Зажмите Win + R;
- Выполните команду «desk.cpl»;
- В выпадающем списке «Экран» выберите целевой устройство вывода;
- Измените его разрешение.
Если и это не поможет, откройте «Параметры экрана», кликнув правой клавишей на Рабочем столе. Внизу окна в строке «Несколько дисплеев» выберите «Дублировать эти экраны».
Автоматическая настройка монитора
У всех современных дисплеев есть кнопка или функция автоматической настройки (сброса конфигурации до заводской). Найдите ее на передней панели либо под ней или в параметрах конфигурации устройства. То же самое можно сделать и при помощи фирменного программного обеспечения для дисплея.
Что еще может помочь? Удаление драйвера сразу для экрана с последующей перезагрузкой компьютера, а затем и для монитора. Если проблема с телевизором, выберите иной формат (способ) вывода картинки в его настройках.
Страница не найдена — Windows 10i
Устранение неполадок
Сегодня рассмотрим, как можно включить тачпад на ноутбуке в Windows 10. Многие пользователи не знают,
Экран
В октябре 2018 года вышло обновление Windows 10 версии 1809. Для простого пользователя оно
Устранение неполадок
После инсталляции «десятки», особенно когда для этого используются авторские сборки, ее интеллектуальная поисковая система
Данная публикация расскажет, как поменять имя пользователя на Windows 10 всеми возможными способами. Причём
Программы и приложения
С переходом на Windows 10 немалое число пользователей недоумевает, когда для совершения какого-либо действия
Установка и загрузка
Внедрение новой версии ОС происходит с добровольного согласия пользователей. Как отказаться от обновления до Windows 10, временами
Страница не найдена — Windows 10i
Устранение неполадок
Сегодня рассмотрим, как можно включить тачпад на ноутбуке в Windows 10. Многие пользователи не знают,
Устранение неполадок
Пользователи, установившие последнюю операционную систему от Microsoft, регулярно сталкиваются с недоработками ее создателей. Сегодня
Шрифт
Отдельные группы пользователей — слабовидящие люди или творческие личности — задумываются о том, как
Экран
Экранный диктор — специальное приложение Windows, появившееся в 2000 году специально для незрячих. Предназначено
Инструкции и советы
Знать лицензионный код, который использовался для активации операционной системы в Windows 10 вовсе не
Безопасность
Защитник Windows — это стандартное приложение, оберегающее систему компьютера от троянов и вирусов, которые
Как расширить экран монитора на компьютере с ос Windows
Довольно часто компьютерные пользователи задают вопрос о том, как расширить экран монитора. Причин, по которым экран монитора становится узким с черными полосами по краям, или картинка отображается не полностью, а изображение становится размытым, может быть несколько. Сейчас мы с вами рассмотрим самые распространенные ситуации таких казусов и попытаемся их исправить.
Причины, по которым экран монитора становится узкимЧаще всего такое происходит по нескольким причинам:
- Неправильная настройка разрешения экрана;
- Не установлен драйвер видеокарты;
- Подключение к компьютеру телевизора, ноутбука, или дополнительного монитора;
- Не правильные настройки монитора.
Читайте так же:
Что такое драйвер компьютера и для чего он нужен
Как обновить драйвер видеокарты c официального сайта
Какая видеокарта на моем компьютере
Как подключить компьютер к телевизору
Теперь рассмотрим все эти причины более подробно.
Неправильная настройка разрешения экранаНастройки разрешения экрана могут сбиться при установке пиратских программ, переустановке системы, проникновении в систему вируса, после прохождения игры со своими настройками, а так же после резкого неожиданного отключения компьютера.
Как правильно включать компьютер
В этом случае исправить ситуацию довольно-таки просто. Достаточно кликнуть правой кнопкой мыши по свободному пространству рабочего стола :
В Windows 7
И в выпадающем контекстном меню выбрать пункт «Разрешение экрана»
В следующем окне найти «Разрешение» и открыть список, кликнув левой кнопкой мыши по маленькой черной стрелочке справа.
У вас должен открыться список возможных параметров разрешения экрана.
Не стоит экспериментировать со всеми разрешениями подряд, т.к. если вы выберите разрешение, которое не поддерживает ваш монитор, то экран может потухнуть, и вы не сможете настроить его без помощи мастера. Монитор не перегорит, но будет необходимо сбросить ваши настройки. Обычно это делается через «Безопасный режим», или на другом компьютере, который поддерживает то разрешение, которое вы установили сами.
Поэтому прежде чем менять разрешение экрана почитайте в инструкции к вашему монитору, какие параметры он поддерживает, или кликните мышкой по голубой ссылке «Какие параметры монитора следует выбрать?» (в этом же окне, где выбираете разрешение), и внимательно почитайте то, что там написано.
В Windows 10
Кликнуть правой кнопкой мыши по пустому пространству рабочего стола и выбрать в выпадающем контекстном меню пункт «Параметры экрана»
Переходим слева на вкладку «Дисплей», находим в окне справа «Разрешение», кликаем по стрелочке и выбираем необходимые параметры.
Обычно рядом с необходимым параметром написано «(Рекомендуется)»
Не установлен драйвер видеокартыОбычно после переустановки операционной системы, или после замены видеоадаптера автоматически загружается временный драйвер видеокарты. И если потом не загрузить специализированные драйвера для видеокарты, то в пункте «Разрешение» в настройках экрана списка разрешений не будет (в лучшем случае два параметра). А в диспетчере устройств будет запись «Стандартный VGA графический адаптер».
Читайте:
Что такое диспетчер устройств и как в него попасть
В этом случае необходимо загрузить драйвер видеокарты (видеоадаптера) с диска, который поставляется с видеокартой или с официального сайта производителя видеокарты.
Если у вас на компьютере установлена операционная система Windows 10, то драйвер будет установлен автоматически.
Подключение к компьютеру телевизора, ноутбука, или дополнительного монитораЕсли к вашему компьютеру подключен еще один монитор, или ноутбук, и даже телевизор, то отключите их. Если после этого на вашем основном мониторе всё исправилось и изображение расширилось на весь экран, значит вам необходимо правильно определить в настройках выбора дисплея, который из них будет основным, а который второстепенным.
И в настройках «Экран» выбрать необходимый монитор.
Настройка монитораПрактически у любого монитора имеются кнопки для его настройки. Обычно они располагаются внизу спереди (снизу) или сбоку.
Найдите параметры автонастройки и установите их.
Можете попробовать настроить монитор самостоятельно при помощи других кнопок. Но это будет дольше.
Вот таким образом можно расширить экран монитора компьютера.
На этом пока всё. Если у вас возникли какие-то вопросы, то задавайте их в комментариях.
Удачи!
Картинка не на весь экран при 1920×1080
При подключении монитора через HDMI картинка выводится, но после установки на компьютере разрешение 1920×1080, экран показывает не на весь экран, оставляет черные полоски со всех сторон.
Вариант №1
Проблема решается следующим образом:
- Подключаем устройство, добиваемся вывода картинки в неполном виде
- Для видеокарт Radeon ATI устанавливаем драйвер ATI Catalyst с сайта amd.com или с сайта производителя материнской платы (для встроенной графики)
- Запускаем Catalyst Control Center
- Графика — Рабочие столы и дисплеи — правой клавишей на нужный дисплей снизу — Настроить.
- Настройки масштабирования — Передвигаем ползунок к 0 — Применить.
Вариант №2
При подключении через hdmi-dvi черные полосы по краям (картинка не на весь экран) — это происходит только в стандартном разрешении 1920 на 1080. Помимо этого, изображение было не четкое и замыленое. Убрать масштабирование в ati catalyst control center получилось, полоски исчезли, но картинка осталась нечеткой.
Но проблему можно исправить для любого режима, если полосы есть. Делаем следующее:
Находим в реестре запись драйвера видеоадаптера:
guid {BC35B4DB-40E5-4916-8A32-43ED67B449CF}
у вас может будет другая.
Нас интересует 37-ой по порядку байт, если адрес, то 0x24 в строке, его надо сбросить в 0.
Вот так без черного бордюра:
[HKEY_LOCAL_MACHINE\SYSTEM\CurrentControlSet\Control\Video\{BC35B4DB-40E5-4916-8A32-43ED67B449CF}\0000] «DALR6 DFP1280x720x0x60″=hex:00,00,00,00,00,00,00,00,00,00,00,00,00,00,00,00,\ 00,00,00,00,00,00,00,00,00,00,00,00,00,00,00,00,00,00,00,00,00,00,00,00,01,\ 00,00,00,01,00,00,00 «DALR6 DFP1920x1080x0x60″=hex:00,00,00,00,00,00,00,00,00,00,00,00,00,00,00,00,\ 00,00,00,00,00,00,00,00,00,00,00,00,00,00,00,00,01,00,00,00,00,00,00,00,01,\ 00,00,00,01,00,00,00
Так черный бордюр есть:
[HKEY_LOCAL_MACHINE\SYSTEM\CurrentControlSet\Control\Video\{BC35B4DB-40E5-4916-8A32-43ED67B449CF}\0000] «DALR6 DFP1280x720x0x60″=hex:00,00,00,00,00,00,00,00,00,00,00,00,00,00,00,00,\ 00,00,00,00,00,00,00,00,00,00,00,00,00,00,00,00,00,00,00,00,08,00,00,00,01,\ 00,00,00,01,00,00,00 «DALR6 DFP1920x1080x0x60″=hex:00,00,00,00,00,00,00,00,00,00,00,00,00,00,00,00,\ 00,00,00,00,00,00,00,00,00,00,00,00,00,00,00,00,01,00,00,00,08,00,00,00,01,\ 00,00,00,01,00,00,00
Вариант №3
В Windows 7 решить задачу обновлением драйверов и ССС для видеокарты ATI HD оказалось невозможным ввиду отсутствия линейки масштабирования, поскольку ее там ее нет.
Проблема мною была решена следующим образом:
- войдя в ССС на панель Рабочий стол и Дисплей правой кнопкой нажимаем на работающий монитор через HDMI
- выбираем строку Configure
- выбираем графу Attributes
- ставим галочки «Reduce DVI operational mode» и «Enable GPU scaling»
- затем входим в «LCD Overdrive» и видим там шкалу с кнопками «Overscan» и «Overdrive»
- нажимаем на кнопку Overdrive, смотрим, как расширяется экран
- когда он точно займет весь экран нажимаем Apply и ОК.
Необходимость в расширении экрана возникла после трехлетней эксплуатации телевизора и переустановки Windows.
Изменение разрешения экрана
Поддержка Windows 7 закончилась 14 января 2020 г.
Рекомендуем перейти на компьютер Windows 11, чтобы продолжать получать обновления для системы безопасности от Корпорации Майкрософт.
Подробнее
От разрешения экрана зависит четкость текста и изображений на экране. При высоких разрешениях, например 1600 x 1200 пикселей, элементы выглядят более четкими. Кроме того, они становятся меньше, поэтому на экране помещается больше элементов. При низких разрешениях, например 800 x 600, на экране помещается меньше элементов, но они становятся больше.
Доступные разрешения зависят от того, какие разрешения поддерживает ваш монитор. Как правило, ЭЛТ-мониторы работают с разрешением 800 x 600 или 1024 x 768 пикселей и поддерживают несколько разрешений. ЖК-мониторы (т. н. плоскопанельные дисплеи) и экраны ноутбуков обычно поддерживают более высокие разрешения, но лучше всего работают с определенным разрешением.
Как правило, чем больше монитор, тем более высокое разрешение он поддерживает. Возможность повысить разрешение экрана зависит от размера и характеристик монитора, а также типа используемого видеоадаптера.
Изменение разрешения экрана
-
Откройте «Разрешение экрана», нажав кнопку «Начните «Панель управления», а затем в группе «Внешний вид и персонализация» выберите «Изменить разрешение экрана».
-
В раскрывающемся списке Разрешение переместите ползунок на нужное разрешение и нажмите кнопку Применить.
-
Нажмите Сохранить изменения, чтобы использовать новое разрешение, или Отменить изменения, чтобы восстановить предыдущее разрешение.
Основное разрешение
ЖК-мониторы, в том числе экраны ноутбуков, обычно работают лучше всего с основным разрешением. Использовать это разрешение не обязательно, но обычно рекомендуется, чтобы обеспечить максимальную четкость текста и изображений. Как правило, ЖК-мониторы выпускаются в двух вариантах пропорций ширины к высоте: стандартном (4:3) и широкоэкранном (16:9 или 16:10). Широкоэкранные мониторы отличаются от обычных большей шириной и более высоким разрешением.
Если вы не уверены, какое у вашего монитора основное разрешение, изучите руководство пользователя или посетите веб-сайт производителя. Типичные разрешения для некоторых распространенных размеров экрана:
-
19-дюймовый экран (стандартные пропорции): 1280 x 1024 пикселей
-
20-дюймовый экран (стандартные пропорции): 1600 x 1200 пикселей
-
22-дюймовый (широкий) экран: 1680 x 1050 пикселей
-
24-дюймовый (широкий) экран: 1900 x 1200 пикселей
Примечания:
-
Изменение разрешения экрана влияет на все учетные записи на компьютере, под которыми пользователи входят в систему.
-
Если установить на компьютере разрешение экрана, не поддерживаемое монитором, экран отключится на несколько секунд, пока монитор возвращается к исходному разрешению.
css — Отзывчивое изображение на весь экран и по центру — сохраняйте соотношение сторон, не превышая окно
Я пришел, чтобы указать на ответ, которого здесь никто не видит. Вы можете выполнить все запросы, которые вы сделали, с помощью чистого CSS, и это очень просто. Просто используйте медиа-запросы. Медиа-запросы могут проверять ориентацию экрана пользователя или область просмотра. Затем вы можете стилизовать изображения в зависимости от ориентации.
Просто установите CSS по умолчанию для ваших изображений следующим образом:
изображение {
ширина:авто;
высота:авто;
максимальная ширина: 100%;
максимальная высота: 100%;
}
Затем используйте несколько медиа-запросов, чтобы проверить свою ориентацию, и все!
@media (ориентация: альбомная) { img { height:100%; } }
@media (ориентация: книжная) { img { ширина: 100%; } }
Вы всегда будете получать изображение, которое масштабируется по размеру экрана, никогда не теряется соотношение сторон, никогда не масштабируется больше экрана, никогда не обрезается и не переполняется.
Чтобы узнать больше об этих медиа-запросах, вы можете прочитать спецификации MDN.
Центрирование
Чтобы центрировать изображение по горизонтали и вертикали, просто используйте модель flex box. Используйте родительский div , установленный на 100% ширины и высоты, например:
раздел.родительский {
дисплей: гибкий;
положение: фиксированное;
слева: 0px;
верх: 0px;
ширина:100%;
высота:100%;
выровнять содержание: центр;
выровнять элементы: по центру;
}
Когда для отображения родительского элемента div установлено значение flex , элемент теперь готов к использованию модели гибкого блока.Свойство justify-content устанавливает горизонтальное выравнивание flex-элементов. Свойство align-items устанавливает вертикальное выравнивание flex-элементов.
Заключение
Мне тоже нужны были именно эти требования, и я прочесал Интернет в поисках чистого CSS-решения. Поскольку ни один из ответов здесь не удовлетворил всем вашим требованиям, будь то обходные пути или отказ от одного или двух требований, это решение действительно является наиболее простым для ваших целей; поскольку он выполняет все ваши требования с помощью чистого CSS.
РЕДАКТИРОВАТЬ: принятый ответ будет работать, только если ваши изображения большие. Попробуйте использовать маленькие изображения, и вы увидите, что они никогда не могут быть больше своего первоначального размера.
macbook pro - Просмотр изображения в полноэкранном режиме
macbook pro - Просмотр изображения в полноэкранном режиме - Спросить другогоСеть обмена стеками
Сеть Stack Exchange состоит из 178 сообществ вопросов и ответов, включая Stack Overflow, крупнейшее и пользующееся наибольшим доверием онлайн-сообщество, где разработчики могут учиться, делиться своими знаниями и строить свою карьеру.
Посетите биржу стека- 0
- +0
- Авторизоваться Зарегистрироваться
Ask Different — это сайт вопросов и ответов для опытных пользователей аппаратного и программного обеспечения Apple.Регистрация занимает всего минуту.
Зарегистрируйтесь, чтобы присоединиться к этому сообществуЛюбой может задать вопрос
Любой может ответить
Лучшие ответы голосуются и поднимаются на вершину
спросил
Просмотрено 4к раз
Иногда мне нужно посмотреть на изображение в полноэкранном режиме, чтобы ничто вокруг не отвлекало меня.Есть ли способ сделать это? Я не могу найти способ сделать это с предварительным просмотром.
Создан 15 янв.
Бадди Линдси Бадди Линдси1 11311 золотых знаков1111 серебряных знаков1313 бронзовых знаков
Вы можете использовать View -> Slideshow, чтобы сделать это в предварительном просмотре
ответ дан 15 янв.
Кайл КронинКайл Кронин22.1k2121 золотой знак7979 серебряных знаков142142 бронзовых знака
1Дополнительно можно использовать QuickLook (пробел) и нажать кнопку FullScreen 🙂
ответ дан 15 янв.
Мартин МаркончиниМартин Маркончини21.5k11 золотой знак5656 серебряных знаков8585 бронзовых знаков
2⌥␣ в Finder открывает QuickLook прямо в полноэкранном режиме. Также есть Sequential, небольшое приложение, в основном предназначенное для просмотра папок с изображениями в полноэкранном режиме.
ответ дан 25 фев.
ЛриЛри95.9k1717 золотых знаков207207 серебряных знаков265265 бронзовых знаков
- Перейти к папке с картинками
- Нажмите Command + A , чтобы выбрать все изображения
- Нажмите Option + пробел , чтобы просмотреть все изображения полностью экран
- Нажмите клавиши со стрелками для просмотра следующего/предыдущего изображения
Примечание: НЕ нажимайте Command + Backspace, потому что это удалит все выбранные изображения!
Протестировано на macOS Big Sur 11.2
ответ дан 29 апр.
Вы должны войти, чтобы ответить на этот вопрос.
Не тот ответ, который вы ищете? Просмотрите другие вопросы с метками macbook-pro desktop .
Ask Different лучше всего работает с включенным JavaScriptВаша конфиденциальность
Нажимая «Принять все файлы cookie», вы соглашаетесь с тем, что Stack Exchange может хранить файлы cookie на вашем устройстве и раскрывать информацию в соответствии с нашей Политикой использования файлов cookie.
Принять все файлы cookie Настроить параметры
Как добавить полноэкранное фоновое изображение в WordPress
HostGator стремится упростить перенос вашего сайта на новую учетную запись хостинга.Мы можем перенести файлы веб-сайтов, базы данных, скрипты и один бесплатный перенос регистрации домена.
Что дает мне право на бесплатный перевод?
HostGator предоставляет бесплатные переводы для новых учетных записей в течение 30 дней после регистрации , а также для недавно обновленных учетных записей. Для обновленных учетных записей это должно быть межсерверное обновление. Обратите внимание, что аккаунты с более низким рейтингом не имеют права на бесплатный перенос.
В зависимости от типа учетной записи, которую вы регистрируете, мы предлагаем различное количество бесплатных переводов.Пожалуйста, обратитесь к таблице ниже, чтобы увидеть, что мы включаем в новые пакеты.
Полные передачи cPanel — это количество включенных передач cPanel на cPanel.
Макс. Ручные переводы — это максимальное количество ручных переводов, включенных в вашу учетную запись.
Всего бесплатных переводов — это общее количество веб-сайтов, которые мы переместим для вас.
| Тип счета | Всего бесплатных переводов | Полные переводы cPanel | Макс.Руководство Перечисления |
|---|---|---|---|
| ? Shared | 1 | 1 2 | 1 |
| ? Reseller | 30 | 30 2 | 30 |
| ? VPS | Безлимитный 1 | Неограниченные 2 | 10 на VPS Уровень |
| ? Выделенные (Basic) | Неограниченные 1 | Неограниченные 2 | 75 |
| ? Выделенные (стандартные, элитные, про ) | Неограниченное 1 | Неограниченное количество 2 | 100 |
1 Хотя мы можем сделать безлимитный CPanel в CPanel Transfer для вас, в зависимости от вашей учетной записи, у вас будет ограниченное количество ручных передач .
2 Полный перенос cPanel включает все домены, дополнительные домены, субдомены и настройки cPanel. Это также будет включать ваши электронные письма и учетные записи электронной почты. Обратите внимание, что для этого требуется, чтобы генератор резервных копий cPanel вашего старого хоста был активен.
Несколько примеров: учетная запись реселлера алюминия включает до 30 бесплатных переводов. Из этих 30 у вас может быть 20 переносов с cPanel на cPanel и 10 переносов вручную, или любая комбинация этих двух, что в сумме дает 30 или менее веб-сайтов.Другой пример: выделенный сервер Pro включает неограниченную передачу cPanel на cPanel, это означает, что вы можете переместить 150 сайтов (или даже больше). Кроме того, поскольку существует неограниченное общее количество переводов, вы можете использовать до 100 ручных переводов.
Для получения дополнительной информации см. нашу статью о поддержке переносов, свяжитесь с нашим отделом переводов по адресу [email protected] или позвоните по телефону 866.96.GATOR
Как сделать полноэкранные фотографии в Lightroom (плюс ярлыки!)
Если вы хотите развернуть фотографию в Lightroom на весь экран, вы, вероятно, поняли, что это менее очевидно, чем вы могли ожидать.К счастью, в Lightroom очень легко развернуть любое изображение на весь экран с помощью одной комбинации клавиш.
Для полноэкранного просмотра фотографии в Lightroom нажмите F на клавиатуре или выберите «Окно» > «Режим экрана» > «Полноэкранный просмотр». Это скроет все другие панели и подгонит ваше изображение под размер экрана для большего удобства просмотра. Чтобы выйти из этого полноэкранного предварительного просмотра, просто нажмите F еще раз.
С учетом сказанного, есть множество полезных советов, которые помогут вам улучшить полноценный просмотр в Lightroom.В этом посте вы узнаете все тонкости режимов экрана в программе и несколько простых способов настроить их по своему вкусу. Давайте начнем!
Как сделать полноэкранный просмотр в Lightroom
Предварительный просмотр в полноэкранном режиме — это когда вы видите одну фотографию максимально возможного размера на экране. Вместо того, чтобы иметь дело с панелями вокруг фотографии, полноэкранный предварительный просмотр заполняет ваше изображение на экране на цветном фоне.
Полноэкранный режим предварительного просмотра
Существует два разных способа доступа к полноэкранному просмотру.Самый простой способ — ввести , нажав F на клавиатуре. Кроме того, вы можете перейти к Окно > Режим экрана > Полноэкранный просмотр для достижения того же результата.
В режиме полноэкранного предварительного просмотра ваша фотография будет соответствовать размеру вашего экрана, предоставляя вам самые широкие возможности просмотра. В этом режиме все панели настройки скрыты, поэтому его можно использовать только для предварительного просмотра изображений.
Полагаю, это имеет смысл, учитывая, что это называется «предварительный просмотр» в полноэкранном режиме!
Не волнуйтесь; если вы хотите, чтобы ваши изображения отображались на весь экран, но при этом оставались инструменты настройки, я расскажу о том, как это сделать, позже в этом посте.
Как сделать полноэкранный просмотр с белым фоном
Для полноэкранного просмотра фотографии в Lightroom с белым фоном нажмите клавишу F на клавиатуре, чтобы переключиться в полноэкранный режим предварительного просмотра. В этом режиме щелкните фон правой кнопкой мыши и установите белый цвет фона. Теперь ваше полноэкранное изображение на белом фоне!
Это отличный вариант, чтобы ваша фотография выделялась на экране, особенно если на ней много темных тонов.
Помимо белого, в полноэкранном режиме предварительного просмотра можно выбрать различные варианты цвета фона. Щелкнув правой кнопкой мыши по фону, вы можете выбрать один из следующих цветов:
- Белый
- светло-серый
- Средне-серый
- Темно-серый
- Темно-серый
- Черный
Полноэкранный просмотр с белым фоном
К сожалению, вы не можете изменить цвет фона, кроме этих предустановленных вариантов цвета.Так что, если вы надеялись на какой-то дурацкий цвет, например неоново-зеленый, вам не повезло. Извините, что разбиваю это вам вот так…
Как переключаться между фотографиями в полноэкранном режиме предварительного просмотра
Для переключения между фотографиями в полноэкранном режиме используйте клавиши со стрелками влево или вправо на клавиатуре. Нажимая эти клавиши, вы переключаетесь на следующее изображение на диафильме и переводите его в полноэкранный режим. Это отличный способ просматривать несколько фотографий одновременно, не выходя из полноэкранного предварительного просмотра.
В качестве немного другого варианта вы можете использовать колесико прокрутки мыши, чтобы прокручивать изображения в полноэкранном режиме.
Важно помнить, что вы сможете просматривать и переключаться между фотографиями только из вашей активной папки с изображениями. Если у вас установлены какие-либо фильтры, например, для просмотра только отмеченных или оцененных изображений, они повлияют на то, какие фотографии вы можете просматривать в полноэкранном режиме.
Если вы хотите просматривать изображения в отдельной папке, вам нужно выйти из полноэкранного режима, нажав F, а затем выбрать нужную папку с изображениями.После выбора вы можете снова получить доступ к полноэкранному режиму, снова нажав F, и продолжить циклически просматривать свои фотографии.
Выход из полноэкранного режима в Lightroom
Чтобы выйти из полноэкранного режима в Lightroom, нажмите Command/Control + Option/Alt + F на клавиатуре. Если вы находитесь в полноэкранном режиме предварительного просмотра, вместо этого нажмите F на клавиатуре, чтобы выйти из этого режима экрана.
Чтобы уточнить, полноэкранный «предварительный просмотр» — это когда ваша фотография помещается на вашем экране и размещается на черном фоне (по умолчанию).Нажав F на клавиатуре, вы выйдете из полноэкранного режима и вернетесь к обычному виду с панелями настройки.
С учетом сказанного вы можете оказаться в ситуации, когда нажатие F не полностью выводит вас из полноэкранного просмотра. Это может произойти, когда вы находитесь в стандартном полноэкранном режиме, а не в полноэкранном режиме «предварительного просмотра». Вы поймете, что это тот случай, когда все ваши панели вокруг изображения исчезнут, но оно останется на том же светло-сером фоне, что и раньше.
Если это похоже на вашу ситуацию, просто нажмите Command + Shift + F (Mac) или Control + Shift + F (ПК), чтобы выйти из обычного полноэкранного режима.
Как скрыть панели в Lightroom
Чтобы скрыть панели Lightroom, нажмите на серый треугольник вдоль внешнего края каждой панели. Это скроет конкретную панель из поля зрения, пока вы снова не нажмете на треугольник. Кроме того, вы можете щелкнуть правой кнопкой мыши по этому внешнему краю и выбрать «Автоматическое скрытие и отображение», чтобы панели скрывались, когда они не используются.
Когда ваши панели исчезают, появляется больше места для вашей фотографии, поэтому она становится заметно больше.
Скрытая панель в левой части экрана
Со скрытыми панелями вы получаете лучшее из обоих миров, получая увеличенную фотографию, но при этом сохраняя доступ к своим параметрам настройки. При наведении курсора на любой край экрана появится соответствующая панель.
Например, если вы переместите указатель мыши к левому краю, появится панель настройки.
Если вы переместились в нижнюю часть экрана, в поле зрения появится кинолента.
Вы поняли.
Чтобы убедиться, что панель постоянно находится в поле зрения, просто нажмите на серый треугольник еще раз, чтобы установить панель на место.
А что, если вы хотите быстро скрыть сразу все панели? Что ж, это легко сделать, используя Command + Shift + F (Mac) или Control + Shift + F (ПК), чтобы скрыть все.
Все панели скрыты
Как автоматически скрыть панели Lightroom
Не знаю, как вам, но щелкать вручную каждый раз, когда я хочу скрыть панель, кажется немного мучительным.К счастью, есть способ автоматически скрывать отдельные панели.
Щелкнув правой кнопкой мыши по внешнему краю панели, вы сможете изменить настройки ее вида. Варианты настройки, которые у вас есть:
- Автоматическое скрытие и отображение
- Автоматическое скрытие
- Руководство
- Синхронизация с противоположной панелью
Параметр Auto Hide & Show обычно лучше всего использовать. С этой настройкой ваша панель будет автоматически скрываться после того, как вы почувствуете, что вы закончили с ней работать.Например, после того, как вы наведете курсор мыши на край, чтобы открыть панель, и начнете делать что-то еще, она автоматически скроется.
Автоскрытие означает, что вам нужно нажать на боковую панель панели, чтобы открыть ее. Как только ваша мышь уйдет, она снова автоматически скроется. Это немного менее идеальный вид, но он подходит для панелей, которые вы редко используете.
Параметр Manual говорит сам за себя, поскольку он дает вам возможность вручную управлять видимостью вашей панели.Чтобы скрыть или показать панель, нужно каждый раз вручную нажимать на боковую панель панели.
Что касается параметра «Синхронизировать с противоположной панелью» , это даст выбранной панели те же настройки, что и противоположная панель на вашем экране. Например, если моя правая панель настроена на «Автоматическое скрытие и отображение», установка левой панели на «Синхронизировать с противоположной панелью» также даст настройку «Автоматическое скрытие и отображение».
Как изменить вид в Lightroom
Вы можете быстро переключаться между обычным видом, полноэкранным режимом со строкой меню и полноэкранным режимом в Lightroom, нажимая Shift + F на клавиатуре.Это сочетание клавиш будет циклически переходить к следующему параметру просмотра при каждом использовании.
Чтобы уточнить, три основных режима экрана в Lightroom выглядят следующим образом:
— Обычный
Обычный режим экрана является видом по умолчанию в Lightroom. В этом представлении видны все ваши панели и верхние панели инструментов.
Нормальный режим просмотра
— Полноэкранный режим со строкой меню
В полноэкранном режиме с режимом экрана строки меню вы можете скрыть панель программ в верхней части экрана.Эта маленькая панель мало что делает, кроме как предлагает кнопки свертывания и выхода для окна. При использовании полноэкранного режима с режимом строки меню эта строка становится невидимой.
Полный экран с режимом строки меню
— Полный экран
Полноэкранный режим скрывает как верхнюю панель программы, так и строку меню. Когда эти две полоски скрыты, Lightroom занимает больше места на экране и делает рабочее пространство более чистым.
Полноэкранный режим
Доступ к каждому из этих режимов экрана можно получить вручную, выбрав «Окно» > «Режимы экрана» > и выбрав нужный вид.
Полезные полноэкранные ярлыки для Lightroom
До сих пор вы узнали о множестве различных режимов экрана и вариантов быстрого доступа в Lightroom. Чтобы было легче запомнить, вот список полноэкранных ярлыков для Mac и ПК:
- Shift + F — Переключение режимов экрана
- F — Переключить полноэкранный просмотр
- Command/Control + Shift + F — полноэкранный режим и скрытие панелей
- Option/Alt + Command/Control + F — активный нормальный вид
С помощью этих четырех полноэкранных ярлыков вы можете быстро переключаться между представлениями во время редактирования.Вместо того, чтобы вручную выбирать вещи через строку меню, эти ярлыки значительно упрощают весь процесс.
Общие вопросы при использовании полноэкранных режимов в Lightroom:
Если вы новичок в использовании полноэкранных режимов в Lightroom, вы можете столкнуться с несколькими распространенными проблемами или вопросами. Давайте разберем их.
1. Как вернуть кнопку «Свернуть» в Lightroom?
Если вы потеряли кнопку сворачивания в Lightroom, это потому, что вы находитесь в полноэкранном режиме просмотра.Чтобы вернуть его, нажмите Option + Command + F (Mac) или Alt + Control + F (ПК), чтобы включить обычный вид экрана.
Кроме того, вы можете нажать Shift + F для циклического переключения режимов экрана, пока снова не появится кнопка свертывания.
2. Как вернуть Lightroom к обычному виду?
Если вы случайно скрыли панель или вошли в полноэкранный режим предварительного просмотра, вам может показаться, что все рабочее пространство перепуталось. К счастью, есть две вещи, которые вы можете попробовать.
Если вы находитесь в полноэкранном режиме предварительного просмотра, просто нажмите F на клавиатуре, чтобы выйти из этого режима и вернуться к обычному представлению Lightroom.
Теперь, если вы случайно скрыли некоторые панели, вы можете снова получить к ним доступ, нажав Command/Control + Shift + F. Если панели все еще скрыты, нажмите на серый треугольник рядом с внешним краем каждой панели, чтобы открыть их. снова.
3. Представление в лупе такое же, как и в полноэкранном режиме?
Несмотря на некоторую схожесть, просмотр через лупу и полноэкранный режим — это две разные вещи.Представление «Лупа» позволяет просматривать одно изображение сразу, а не видеть сетку. Это вид, который вы видите в модуле «Разработка» или в режиме просмотра «Лупа» в модуле «Библиотека».
Обзор лупы
С другой стороны, полноэкранный режим позволяет вам скрыть панели вокруг ваших фотографий, чтобы обеспечить больший обзор ваших изображений. В полноэкранном режиме вас меньше отвлекают ненужные панели, окружающие фотографию во время редактирования.
Полноэкранный просмотр
Полноэкранный режим можно включить или выключить, нажав Command + Shift + F (Mac) или Control + Shift + F (ПК).Через строку меню к нему также можно получить доступ, выбрав «Окно»> «Режимы экрана»> «Полноэкранный режим» и «Скрыть панели».
4. Куда делся диафильм?
Если вы возитесь с различными режимами экрана и параметрами панели, диафильм нередко внезапно исчезает. К счастью, вы можете снова сделать его видимым, просто нажав на серый треугольник вдоль нижнего края экрана.
Итак, теперь вы знаете все тонкости полноэкранных режимов и параметров панелей в Lightroom.С помощью этих методов и полезных ярлыков вы можете легко настроить свое рабочее пространство и всегда иметь наилучший вид ваших изображений во время редактирования.
Удачного редактирования!
— Брендан 🙂
Как создать полноэкранное фоновое изображение в WordPress
Вы заинтересованы в использовании полноэкранного фонового изображения в WordPress? Добавить изображение в качестве фонового изображения довольно просто, но оно не становится автоматически полноэкранным. Это приведет к тому, что несколько копий изображения будут использоваться для заполнения фона вашего сайта.Это может отлично выглядеть на некоторых веб-сайтах, но обычно это не желаемый результат.
Вместо этого использование одного большого изображения в качестве единственного фонового изображения может отлично смотреться на многих веб-сайтах. К сожалению, WordPress не позволяет легко добавить полноэкранное фоновое изображение. Обычно вам приходится редактировать код HTML и CSS вашего веб-сайта. Сегодня я покажу, как добавить полноэкранное фоновое изображение в WordPress с помощью плагина Simple Full Screen Background Image.
Зачем использовать полноэкранное фоновое изображение
Дизайн вашего веб-сайта имеет значение, а темы обычно достаточно стильны для большинства веб-разработчиков.Конечно, есть несколько вариантов выбора фона вашего сайта. Полноэкранный фон выглядит очень хорошо на некоторых веб-сайтах. Самое приятное то, что у вас могут быть разные фоновые изображения для разного контента.
Категории и страницы — это некоторые из областей, в которых вы можете отображать различные изображения. Это может сделать весь ваш контент отличным друг от друга. Однако есть одна проблема. Вам может быть трудно читать контент с некоторыми изображениями. Например, белый текст на белом фоне создаст проблему.Вы должны убедиться, что весь ваш контент читабелен.
Как создать полноэкранное фоновое изображение в WordPress
Сегодня я покажу, как добавить полноэкранное фоновое изображение в WordPress с помощью плагина Simple Full Screen Background Image. Прежде чем начать, создайте или найдите изображение, которое вы хотели бы использовать в качестве фонового изображения. Очень важно, чтобы, если вы используете чужое изображение, у вас были соответствующие разрешения на это. Затем вам нужно добавить изображение в свою медиатеку.Существует Pro-версия плагина, которая позволяет использовать неограниченное количество фоновых изображений. Поэтому, если вы хотите использовать разные изображения для разного контента, вам понадобится версия Pro.
Установка простого полноэкранного фонового изображения
Начните с нажатия «Плагины» и выбора опции «Добавить новый» на левой панели администратора.
Найдите простое полноэкранное фоновое изображение в доступном окне поиска. Это подтянет дополнительные плагины, которые могут оказаться полезными.
Прокрутите вниз, пока не найдете плагин Simple Full Screen Background Image, нажмите кнопку «Установить сейчас» и активируйте плагин для использования.
В левой панели администратора нажмите «Внешний вид» и выберите параметр «Полноэкранное фоновое изображение». Откроется главная страница настроек.
Настройка полноэкранного фонового изображения
Этот плагин позволяет чрезвычайно удобно добавлять полноэкранное фоновое изображение в WordPress.Нет редактирования кода, просто выберите нужное изображение и установите его в качестве фонового изображения. Это единственная функция, которую предлагает бесплатная версия плагина. Если вам нужны дополнительные параметры настройки или возможность использовать разные изображения для разного контента, вам необходимо перейти на версию Pro.
Нажмите кнопку «Выбрать изображение». Теперь вы можете выбрать изображение, которое хотите использовать, из своей медиатеки. Вы должны убедиться, что изображение достаточно большое. Если изображение слишком маленькое, разрешение экрана будет ужасным.Я рекомендую изображение размером 1600 x 1200 пикселей. Выбрав изображение, нажмите кнопку «Использовать изображение».
Нажмите кнопку «Сохранить параметры», чтобы использовать изображение в качестве фона. Вы можете изменить это изображение в любое время. Убедитесь, что ваш контент читается с фоновым изображением. Возможно, вам придется либо изменить цвет текста на вашем веб-сайте, либо изменить фоновое изображение.
Поздравляем, вы успешно добавили полноэкранное фоновое изображение на свой сайт WordPress.Помните, что вы можете использовать несколько изображений, если обновитесь до версии Pro.
Сделайте так, чтобы ваш веб-сайт привлекал внимание посетителей
Первое, что увидит посетитель, зайдя на веб-сайт, — это дизайн вашего веб-сайта. Привлечение внимания посетителей имеет решающее значение для удержания их на странице, но одного этого недостаточно. Если у вас нет значимого контента, чтобы посетители возвращались или давали им повод для посещения, в первую очередь, зачем им возвращаться? На пустых сайтах есть много отличных дизайнов, и это бессмысленно.
Чтобы быть успешным, веб-сайт должен иметь хороший дизайн и контент. Конечно, дизайн может быть формой контента. Например, создание галереи изображений в WordPress — это простой, но эффективный способ одновременного предоставления дизайна и контента. Пока у вас есть оба из них, вашему веб-сайту будет легче добиться успеха.
Какое изображение вы выбрали в качестве фона? Считаете ли вы, что использование фонового изображения лучше, чем традиционная тема?
Twitter официально запускает тест полноразмерных изображений и видео на iOS
После внутреннего тестирования в течение последних нескольких месяцев, Twitter запустил живое тестирование своего нового полноэкранного визуального дисплея для твитов в потоке, который будет отображать твитированные изображения, GIF-файлы и видео, занимающие большую часть твита. вид и удалить закругленные углы текущего дисплея.
В настоящее время тестируется на iOS:
От края до края Твиты, которые охватывают ширину временной шкалы, чтобы ваши фотографии, GIF-файлы и видео могли иметь больше места для сияния. pic.twitter.com/luAHoPjjlY
— Служба поддержки Twitter (@TwitterSupport) 7 сентября 2021 г.
Как вы можете видеть здесь, новый визуальный формат будет занимать все горизонтальное пространство в ленте твитов, благодаря чему ваши общие изображения и видео будут выделяться более сплошными визуальными блоками в приложении.
Как объясняет Твиттер:
«Уменьшая поля в твитах, мы можем лучше использовать пространство в твите, чтобы сосредоточить внимание на вашем сообщении и том, что вы хотите сказать, при этом оживляя временную шкалу с помощью больших фотографий и видео.Этот тест исследует, как мы можем поддерживать разговоры во всех их различных формах, предоставляя твитам с фотографиями, видео и текстом больше места для сияния».
Как уже отмечалось, Twitter уже некоторое время тестирует обновленный формат отображения, а эксперт по обратному инжинирингу Джейн Манчун Вонг поделилась этим изображением процесса тестирования еще в июле.
На первый взгляд он, безусловно, выглядит лучше, но опять же, он также кажется немного похожим на Facebook, и его можно рассматривать как удаление некоторой дифференциации платформы, особенно с удалением закругленных углов на текущем дисплее.
Вот сравнение нового и текущего форматов с использованием изображения, опубликованного художником @arbacn.
Это кажется улучшением, но оно также заставит переосмыслить то, как вы используете изображения в своих твитах и как пользователи реагируют на них, что может стать новым соображением, в частности, для цифровых маркетологов и художников.
Twitter пытался разработать новые элементы визуального отображения, которые начались с его эксперимента с флотами, при этом Twitter отметил в рамках недавнего закрытия флотов, что он будет стремиться включить некоторые элементы процесса флотов в другие аспекты платформы:
“ Людям нравится быстро делиться фотографиями и видео, чтобы добавить их в обсуждение в Twitter.Вскоре мы протестируем обновления для компоновщика твитов и камеры, чтобы включить функции из композитора Fleets, такие как полноэкранная камера, параметры форматирования текста и стикеры GIF».
Кажется, это первая итерация этих тестов, которые могут стать следующим этапом более широкого переформатирования инструментов камеры Twitter, что в конечном итоге может предоставить больше возможностей для компоновки изображений в приложении.
Возможно, следующим шагом станут полноэкранные изображения, доступные из твитов, и добавление визуальных инструментов, подобных Stories, таких как стикеры, чтобы расширить возможности Twitter в этом отношении.
В любом случае, это ненадолго, поскольку новое испытание находится только в своей первой, ограниченной фазе. Twitter сообщает, что пока обновление будет доступно только для iOS, а в ближайшем будущем планируется расширение для Android.
Добавьте полноэкранное масштабирование изображения и панорамирование к изображениям вашего продукта с помощью Sirv
Отображение великолепных полноэкранных изображений одним щелчком мыши с полноэкранным масштабированием Sirv.
Щелкните изображение, чтобы открыть его в полноэкранном режиме. Это быстрый способ отобразить потрясающие изображения с высоким разрешением на вашем веб-сайте.
Чтобы включить немедленный полноэкранный режим, установите для параметра только полноэкранный режим значение true . Например:
![watch]()
Sirv Zoom можно применять к одному изображению или набору изображений с возможностью переключения между ними в полноэкранном режиме.
Sirv автоматически создает эскизы изображений и создает изображение, которое идеально соответствует месту, где оно размещено:
Масштаб этого изображения и его эскизы были вставлены с использованием этого кода:
![смотреть]()
![watch]()
![watch]()
![смотреть]()
Скопируйте и вставьте
Вы можете скопировать и вставить код для увеличения изображения. Просто загрузите свои изображения в свою учетную запись Sirv, затем нажмите кнопку «Встроить», чтобы получить код для встраивания масштаба.Используйте контактную форму в своем аккаунте, если вам нужна помощь.
Панорамирование и масштабирование
Панорамирование и масштабирование стали естественным поведением при работе с изображениями высокого разрешения. Пользователи инстинктивно щелкают, дважды щелкают или прокручивают колесико мыши, чтобы увеличить изображение. Все эти взаимодействия поддерживаются функцией полноэкранного панорамирования и масштабирования Sirv.
Даже изображения с высоким разрешением загружаются быстро благодаря тому, как Sirv обрабатывает и обслуживает изображения. Нет необходимости уменьшать размер изображений, как вы делали это раньше.На самом деле, вам рекомендуется загружать изображения с самым высоким разрешением, чтобы обеспечить наилучшее увеличение. Независимо от размера, изображения будут загружаться быстро, чтобы ваши пользователи могли панорамировать и масштабировать их в полноэкранном режиме.
Популяризированный Google Maps метод панорамирования и масштабирования, используемый Sirv, является единственным способом быстрого отображения изображений с высокой детализацией при любом скоростном интернет-соединении.
Оптимизировано для мобильных устройств
Sirv оптимизирован для использования сенсорных жестов для масштабирования и панорамирования изображений на мобильных устройствах и планшетах.
Однократное и двойное касание немедленно увеличивают изображение до полноэкранного.